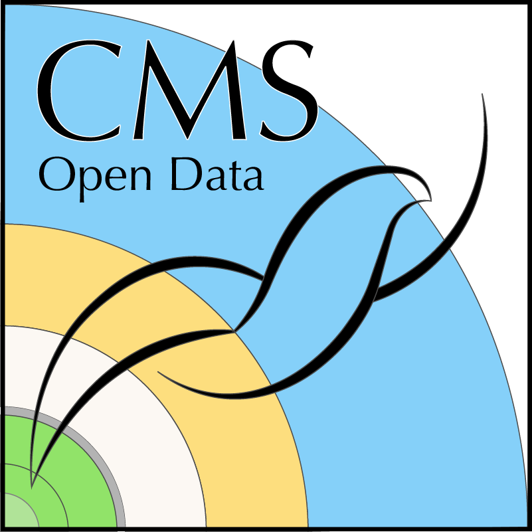Apptainer for CMS open data
Last updated on 2024-07-09 | Edit this page
Estimated time: 35 minutes
Overview
Questions
- What apptainer images are available for my work with the CMS open data?
Objectives
- Download the ROOT and python images and launch the containers on a remote cluster
Prerequisites
pre-requisites
- Apptainer installed on your remote cluster
- A copy of the ROOT and Python container images: Downlowd the .sif files from here
Introduction
This is an optional section for you to try out as an alternative to
docker. This section will provide an overview of how to use
apptainer images on a remote cluster. Apptainer is a
package that many clusters install to manage containerized software,
particularly if a batch job system is connected to the cluster. If your
cluster has Apptainer available, you can use our Open Data toolkits
without requesting additional software installation on the cluster
itself.
Although the images have been verified to work, additional work may need to be done on your side to tune your specific configurations/permissions to allow remote windows (e.g., a jupyter-lab browser or a ROOT TBrowser) to open. If you intend to use these images during the workshop, please make sure you download the images before the workshop. The images are between about 0.5 to 1 GB, and may take 30 minutes or more to download.
Python tools container
After you have the pre-requisite .sif images downloaded to your
system, copy them onto the remote cluster that you will use to analyze
Open Data, perhaps using scp.
Start the Python container with:
You will get a container prompt similar to this:
OUTPUT
Singularity>This is a bash shell in the container. You can now open jupyter lab from the container prompt by typing
The result should be a web link that you can enter into your browser to see your jupyter notebook. Click on the Jupyter notebook icon to open a new notebook.
Link does not work?
Try replacing 127.0.0.1 in the link with
localhost.
If that change doesn’t work, you may need to modify your ssh file and remote cluster login command. Check the ssh config file on your local computer (not the remote cluster):
Add the following lines to your config file (you can create the file if it does not exist):
Host *
StrictHostKeyChecking no
UserKnownHostsFile /dev/nullYou can replace * with the name of your cluster. For example, your cluster address might be something like @Computing.Univ.Edu. If you do not know what to do, you can put * and it will apply to any remote connection. When you log into your cluster, prepend the option -L and provide ports for displays:
Next go back to the directory where you downloaded the python image and have opened the container. Type the following in the container:
The result should be a web link that you can enter into your browser to access your jupyter notebook. Click on the Jupyter notebook icon to open a new notebook.
Still no jupyter notebook?
Check to see if you have a jupyter config file. To create one, log in to the remote cluster and enter the apptainer shell. Then execute:
It will print out the path to a jupyter_lab_config.py
file, which may be in your home directory outside the apptainer shell in
.jupyter/jupyter_lab_config.py. Change the line:
c.ServerApp.open_browser = Falseto
c.ServerApp.open_browser = TrueThen try again to open the juypter notebook from the jupyter lab webpage.
ROOT tools container
Download the ROOT image from the folder listed here and copy it onto your remote cluster.
Start the container with:
You will get a container prompt similar to this:
OUTPUT
Singularity>If you type:
you will get a welcome message, and a root prompt that looks like
Unlike the docker container, start_vnc should not be
necessary to view plots from ROOT. Test this by opening a ROOT
browser:
If you do see the browser GUI appear, reach out on the apptainer help mattermost channel. You can exit ROOT and the container by entering:
Exercises
Homework: confirm your containers work
Please visit the assignment form and answer a few questions about your container. You need to sign in and click on the submit button in order to save your work. You can go back to edit the form at any time.
Challenges from the previous episode
If you skipped the previous episode because you are working on a
remote cluster, go
back one page and try the exercises using apptainer. The main goal
of these exercises is to make sure you are able to execute important
commands inside the containers and access stored files. Recall that for
the ROOT exercise, start_vnc and stop_vnc
should not be necessary. If you need help, contact us in Mattermost.
Key Points
- You have now set up apptainer containers to work with CMS Open Data.
- You know how to open a graphical window of ROOT or a jupyterlab in your browser using software installed in the container.