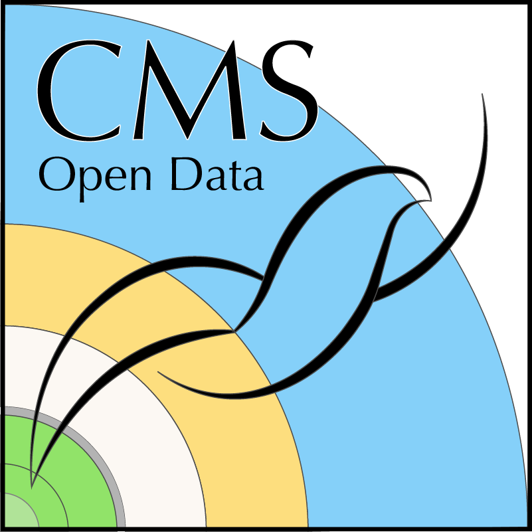Summary and Schedule
Welcome to learn how to use Docker containers as a working environment during the 2024 CMS Open Data Workshop. Containers are the most reproducible way to give all participants the same working environment, and will be used in all the interactive lessons of this workshop.
In this lesson, you will be asked to download the containers that will facilitate your work on CMS Open Data, and learn the basics of their use. This is not a full introduction to Docker, however, we do take time to explain some key concepts that should make your experience a smooth one.
| Setup Instructions | Download files required for the lesson | |
| Duration: 00h 00m | 1. Introduction |
What is docker? What is the point of these exercises? |
| Duration: 00h 05m | 2. Installing docker |
How do you install Docker? What are the main Docker concepts and commands I need to know? |
| Duration: 00h 40m | 3. Docker containers for CMS open data | What container images are available for my work with the CMS open data? |
| Duration: 01h 15m | 4. Apptainer for CMS open data | What apptainer images are available for my work with the CMS open data? |
| Duration: 01h 50m | Finish |
The actual schedule may vary slightly depending on the topics and exercises chosen by the instructor.
Working environment
Note
We expect participants to work in a Unix environment on their laptop.
If you are unfamiliar with the Unix shell, you can work through the exercises in The Unix Shell tutorial by Software Carpentry.
Windows users: the Unix tutorial gives git bash as an
option. However, for all work during the hands-on session:
- do not use
git bash - do not use
Power shell(apart from installing WSL2) - activate WSL2 and use the Ubuntu terminal that comes with it!
Activate WSL2 and use the Ubuntu terminal.
Note that if the Ubuntu terminal does not open properly, you might need to enable Virtualization in the BIOS menu.
You might also need to set a parameter in Command prompt (run it as admin):
bcdedit /set {current} hypervisorlaunchtype autoand restart the computer.
Note that if you use virtual images e.g. VirtualBox on the same
computer, you need to set that parameter to off and
restart. So no WSL2 and VirtualBox in the same session.
Use Terminal.app
Use Terminal