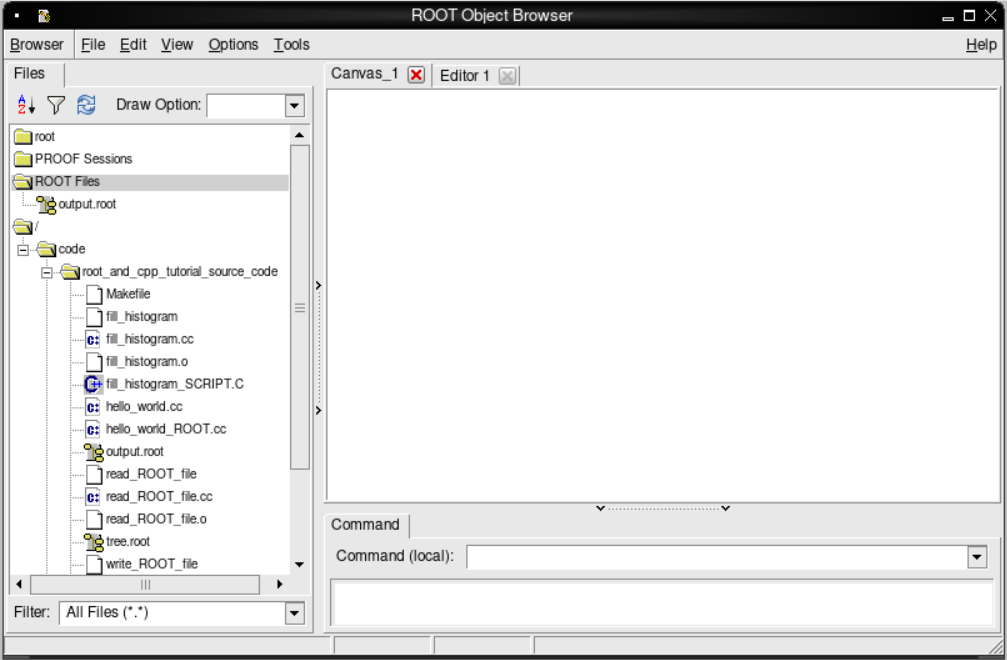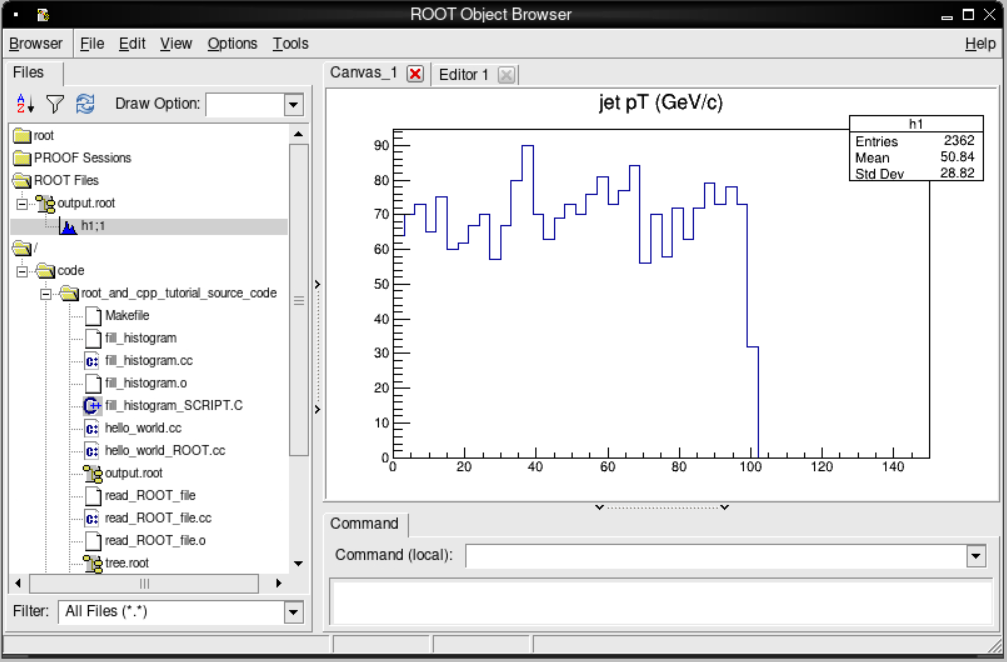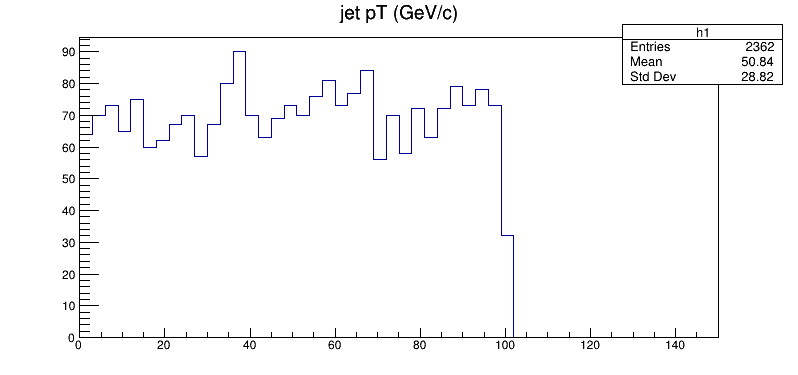Using ROOT with C++ to fill a histogram
Overview
Teaching: 10 min
Exercises: 20 minQuestions
Is there more than reading and writing files that can be done with ROOT?
How do I run a ROOT script?
Objectives
Learn to fill a histogram and save it to a file.
Learn to run a simple ROOT script
Filling a histogram
ROOT can easily fill a histogram as you are looping over individual events. Let’s
try creating and filling a histogram with the transverse momentum values. We’ll start
with the read_ROOT_file.cc code we wrote in the previous episode and copy what
we have to a new file, fill_histogram.cc.
cp read_ROOT_file.cc fill_histogram.cc
Into this file, we’ll add some lines at some key spots. Again, use your favourite editor on your local computer. For now, we’ll go through those lines of code individually, and then show you the completed file at the end to see where they went.
First we need to include the header file for the ROOT TH1F class.
#include "TH1F.h"
We create an output file to store the histogram in.
// Let's make an output file which we'll use to save our
// histogram
TFile fout("output.root","recreate");
Define the histogram.
// We define an histogram for the transverse momentum of the jets
// The arguments are as follow
// * Internal name of the histogram
// * Title that will be used if the histogram is plotted
// * Number of bins
// * Low edge of the lowest bin
// * High edge of the highest bin
TH1F h1("h1","jet pT (GeV/c)",50,0,150);
And then inside the event loop, we fill the histogram each time we get a new value for the transverse momentum.
// Fill the histogram with each value of pT
h1.Fill(pt[j]);
Before we leave the function, we “change directory” to the output file, write the histogram to the file, and then close the output file.
fout.cd();
h1.Write();
fout.Close();
The final version of fill_histogram.cc will look like this.
Source code for
fill_histogram.cc
We will modify our Makefile accordingly.
CC=g++
CFLAGS=-c -g -Wall `root-config --cflags`
LDFLAGS=`root-config --glibs`
all: write_ROOT_file read_ROOT_file fill_histogram
write_ROOT_file: write_ROOT_file.cc
$(CC) $(CFLAGS) -o write_ROOT_file.o write_ROOT_file.cc
$(CC) -o write_ROOT_file write_ROOT_file.o $(LDFLAGS)
read_ROOT_file: read_ROOT_file.cc
$(CC) $(CFLAGS) -o read_ROOT_file.o read_ROOT_file.cc
$(CC) -o read_ROOT_file read_ROOT_file.o $(LDFLAGS)
fill_histogram: fill_histogram.cc
$(CC) $(CFLAGS) -o fill_histogram.o fill_histogram.cc
$(CC) -o fill_histogram fill_histogram.o $(LDFLAGS)
clean:
rm -f ./*~ ./*.o ./write_ROOT_file
rm -f ./*~ ./*.o ./read_ROOT_file
rm -f ./*~ ./*.o ./fill_histogram
And then compile and run it, remember to do it in the container!
make fill_histogram
./fill_histogram
The output on the screen should not look different. However, if you list the contents of the directory,
you’ll see a new file, output.root!
If you are using a container with VNC, now it is time to start the graphics window with
start_vnc
and connect to it with the default password cms.cern.
To inspect this new ROOT file, we’ll launch CINT for the first time and create a
TBrowser object.
On the command line, run the following to launch CINT and attach our new ROOT file.
root -l output.root
root [0]
Attaching file output.root as _file0...
root [1]
You can either type C++/ROOT commands or launch a TBrowser, which is a graphical tool
to inspect ROOT files. Inside this CINT environment, type the following
(without the root [1], as that is just the ROOT/CINT prompt).
root [1] TBrowser b;
You should see the TBrowser pop up!
TBrowser
If we double click on output.root, in the left-hand menu and then the h1;1 that appears below it, we
should see the following plot appear!
Inspecting the ROOT file contents
Quit ROOT by choosing the “Quit Root” option from Browser menu of the TBrowser window or by typing .q in the ROOT prompt.
Work assignment: investigating data in ROOT files
In the previous episode you generated a file called
tree.root. It has some variables which were stored in a TTree calledt1. Let’s explore the variables contained in this tree by using one of the methods available for TTree objects. You can find out more about these methods directly from the ROOT TTree class documentation.Open the
tree.rootfile with ROOT:root -l tree.rootNow, dump the content of the
t1tree with the methodroot [0] Attaching file tree.root as _file0... root [1] t1->Print()Please copy the output this statement generates and paste it into the corresponding section in our assignment form; remember you must sign in and click on the submit button in order to save your work. You can go back to edit the form at any time. Then, quit ROOT.
Using a ROOT script
We could also loop over all the events, create and save the histogram, but also
draw the histogram onto a TCanvas object and have it pop up, all from a ROOT
script and the CINT.
First, let’s copy over our C++ source code into a C++ script.
cp fill_histogram.cc fill_histogram_SCRIPT.C
Next we’ll remove the headers at the beginning and even get rid of the int main designation,
though we keep the curly brackets.
We’ll also define a TCanvas object on which we’ll plot our histogram. After we do that,
we “change directory” to the canvas and draw our histogram. We can even save it to a
.png file.
// Declare a TCanvas with the following arguments
// * Internal name of the TCanvas object
// * Title to be displayed when it is drawn
// * Width of the canvas
// * Height of the canvas
TCanvas *c1 = new TCanvas("c1", "Canvas on which to display our histogram", 800, 400);
c1->cd(0);
h1.Draw();
c1->SaveAs("h_pt.png");
Your fill_histogram_SCRIPT.C should look like this.
Source code for
fill_histogram_SCRIPT.C
To run this, you need only type the following on the command line.
root -l fill_histogram_SCRIPT.C
You’ll be popped into the CINT environment and you should see the following plot pop up!
TBrowser
Exit from the container. If you are using a container with VNC, first stop VNC with stop_vnc.
Key Points
You can quickly inspect your data using just ROOT
A simple ROOT script is often all you need for diagnostic work