Recruiting the labor force
Overview
Teaching: 0 min
Exercises: 35 minQuestions
How do I install the CMS-specific CernVM image?
Objectives
Download and import the CMS CernVM image under VirtualBox .
Helpline
Remember that we are always available to help. Our Mattermost channel is open.
Downloading the CMS-specific CernVM image
Download the 2011 CMS-specific CernVM image as OVA file from the official record in the Cern Open Portal site. We recommend using version 1.5.3, i.e., CMS-OpenData-1.5.3. This VM Image can be used for data from 2011 and 2012, which are the data we will use in this workshop.
Make sure to download version of the ova file,
1.5.3. Other versions are deprecated.
Importing the image into VirtualBox
By double clicking the downloaded file, VirtualBox imports the image with ready-to-run settings. The import could also be triggered directly from the VirtualBox interface through the File > Import Appliance menu option. But before that,
make sure you unselect import hard drives as VDI on the initial import screen. Otherwise, it is very likely that the VM won’t boot.
Launching the CMS VM
After importing, it is likely that you will have to make at least one last change to the default settings before launching:
Change the Network settings for adapter 2 from Host-only Adapter to NAT.
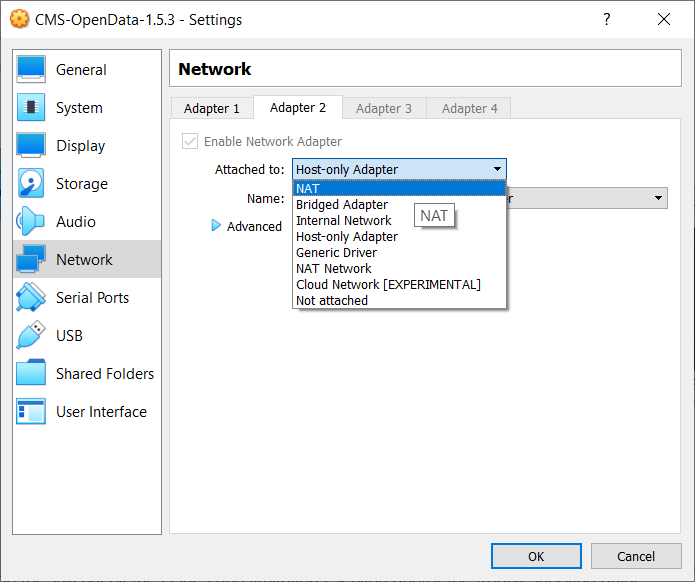
Also, check for any Invalid settings detected at the bottom of the window after you click on the Settings button, and make the appropriate changes following those recommendations.
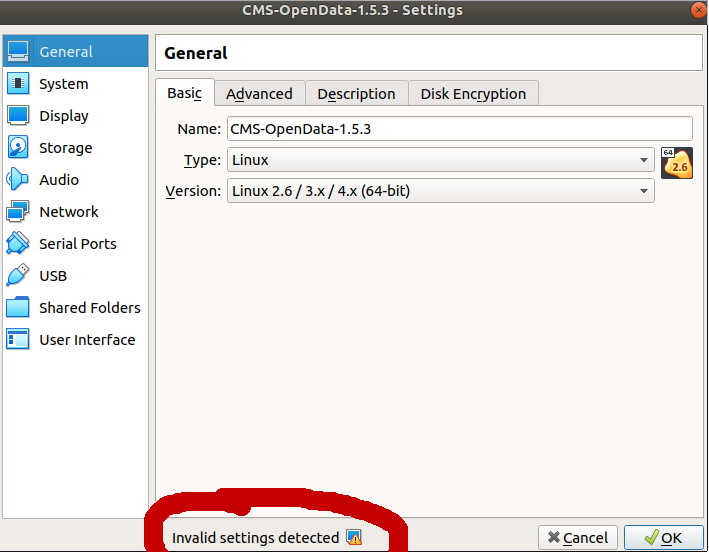
Finally, launch the CMS-specific CernVM, by clicking on it in the list of VMs and then on the Start button. It will boot into the graphical user interface and sets up the CMS environment. Be patient, the first time it will take a while.
Note: If you encounter any problems with booting the VM check the issues and limitations section and/or the troubleshooting guide.
If installed correctly, after the import procedure is complete, you will see something like these screenshots.
Key Points
To install the 2011 CMS VM, download the appropriate VM image (version 1.5.3), import it into VirtualBox and launch it.