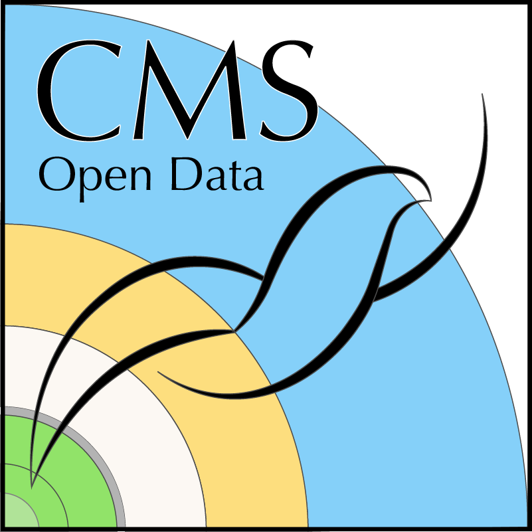Disk image
Last updated on 2025-02-06 | Edit this page
Overview
Questions
- Why to build a disk image for cluster nodes?
- How to build a disk image?
Objectives
- Create a disk image with the container images.
Why a disk image?
The container image for the MiniAOD processing is very big and it needs to be pulled to the nodes of the cluster. It can take 30 mins to pull it. Making it available to the nodes of the cluster through a pre-built secondary disk image speeds up the workflow start.
We will follow the instructions provided by GCP to build the secondary disk image. All necessary steps are provided in this lesson.
Prerequisites
GCP account and project
Make sure that you are in the GCP account and project that you intend to use for this work. In your Linux terminal, type
The output shows your account and project.
Bucket for logs
To build an image disk, we will use a script that produces some logs.
Create a bucket for these logs (choose a name and substitute
<BUCKET_FOR_LOGS> with it in the following):
gcloud storage buckets create gs://<BUCKET_FOR_LOGS>/ --location europe-west4Go installed?
You should have go installed, see Software setup.
Enabling services
Before you can create resources on GCP, you will need to enable the corresponding services.
Your project usually has several services enabled already. You can list them with
You can list all available services with
but that’s a long list!
To build a disk image, you will need to enable Cloud Build API (cloudbuild.googleapis.com) and Compute Engine API (compute.googleapis.com) with
When services are enabled, some “service accounts” with specific roles get created. You can list them with
Often, the resources need to work with each other. In this case, the Cloud Build service builds the image and writes it to an image disk. Therefore, the Cloud Build service needs to have two additional roles to access Compute resources (the image disk belongs to that category).
Add them with
Get the code
Pull the code from https://github.com/GoogleCloudPlatform/ai-on-gke/tree/main/tools/gke-disk-image-builder
If you want only this directory and not the full repository, use the sparse checkout:
git init <your_new_folder>
cd <your_new_folder>
git remote add -f origin git@github.com:GoogleCloudPlatform/ai-on-gke.gitThis takes a while.
git config core.sparseCheckout true
echo "tools/gke-disk-image-builder/" >> .git/info/sparse-checkout
git pull origin main
cd tools/gke-disk-image-builder/Create the image
To run the script to build the image, you must have go
installed.
Run the script with
BASH
go run ./cli --project-name=<PROJECT_ID> --image-name=pfnano-disk-image --zone=europe-west4-a --gcs-path=gs://<BUCKET_FOR_LOGS> --disk-size-gb=50 --container-image=docker.io/cernopendata/cernopendata-client:latest --container-image=docker.io/rootproject/root:latest --container-image=ghcr.io/cms-dpoa/pfnano-image-build:main --timeout 100mThe script will create a secondary disk images with the container images that are needed in the processing workflow:
-
cernopendata/cernopendata-clientfor getting the metadata -
ghcr.io/cms-dpoa/pfnano-image-build:mainfor the processing -
rootproject/rootfor an eventual test plot.
The container image pfnano-image-build is the standard
CMS Open
data container image with the PFNano processing code
compiled.
Note the timeout options, the default timeout of 20 mins
is not enough.
Callout
Note that while images can in most cases be “pulled” from Dockerhub
specifying only the image name
(e.g. cernopendata/cernopendata-client and
rootproject/root), in this script you must give the full
registry address starting with docker.io
and specify a tag (i.e. :latest).
Failure with errors of type
Code: QUOTA_EXCEEDED
Message: Quota 'N2_CPUS' exceeded.can be due to requested machine type no being available in the requested zone. In that case, they have nothing to do with you quota.
Try in a different region or with a different machine type. You can
give them as parameters
e.g. --zone=europe-west4-a --machine-type=e2-standard-4.
Independent of the zone specified in parameters, the disk image will
have eu as the location, so any zone in europe
is OK (if you plan to create your cluster in a zone in
europe).
Note that the bucket for logs has to be in the same region so you
might need to create another one. Remove the old one with
gcloud storage rm -r gs://<BUCKET_FOR_LOGS>.
Once the image is built, you can see it in the list of available images with
That’s a long list, there are many images already available. Your new
image has your project name under “PROJECT” and
secondary-disk-image under “FAMILY”.
Costs
Computing
The script runs a Google Cloud Build process and there’s per-minute small cost. 120 minutes per day are included in the Free tier services.
Storage
The image is stored in Google Compute Engine image storage, and the cost is computed by the archive size of the image. The cost is very low: in our example case, the size is 12.25 GB, and the monthly cost is $0.05/GB.
There’s a minimal cost for the output logs GCS bucket. The bucket can be deleted after the build.
Key Points
- A secondary boot disk with the container image preloaded can speed up the workflow start.