Sharing your docker image
Last updated on 2024-07-05 | Edit this page
Overview
Questions
- How to share a container image in Docker Hub?
- How to build and share a container image through GitHub
Objectives
- Learn how to push a container image to Docker Hub
- Learn how to trigger the container image build through GitHub actions and share it through a GitHub Package.
Overview
In the previous episode you learnt how to build a container image.
In this episode, we will go through two alternatives for sharing the image.
Share an image through Docker Hub
Create an account in the Docker image registry: go to Docker Hub and click on “Sign up”. This is a separate account from GitHub or anything else.
On the terminal, log in to Docker Hub:
Tag the image with your username:
Note that the ML image is big, the ML packages made it double the size of the base image!
If you want a quick exercise, use your emoji image instead:
Push the image to Docker Hub:
or, for a quick check
Once done, if your Docker Hub repository is public, anyone see your
image in https://hub.docker.com/u/<yourdockerhubname>
and can pull it from it.
Document your image
Add a description and an overview.
Find your image in
https://hub.docker.com/u/<yourdockerhubname>. Add a
brief descripion. In “Overview”, write usage instructions.
Exchange images
Try someone else’s image.
Are the instructions clear?
Build and share an image through GitHub
You can also use GitHub actions to build the image and share it through GitHub packages.
Your repository should contain a Dockerfile and all the
files needed in it.
Create a .github/workflows/ directory (with that exact
name) in your repository:
and save a file docker-build-deploy.yaml in it with the
following content:
name: Create and publish a Docker image
on:
push:
branches:
- main
env:
REGISTRY: ghcr.io
IMAGE_NAME: ${{ github.repository }}
jobs:
build-and-push-image:
runs-on: ubuntu-latest
permissions:
contents: read
packages: write
steps:
- name: Checkout repository
uses: actions/checkout@v4
- name: Log in to the Container registry
uses: docker/login-action@v3
with:
registry: ${{ env.REGISTRY }}
username: ${{ github.actor }}
password: ${{ secrets.GITHUB_TOKEN }}
- name: Docker Metadata
id: meta
uses: docker/metadata-action@v5
with:
images: ${{ env.REGISTRY }}/${{ env.IMAGE_NAME }}
- name: Build and push Docker image
uses: docker/build-push-action@v5
with:
context: .
push: true
tags: ${{ steps.meta.outputs.tags }}
labels: ${{ steps.meta.outputs.labels }}Before pushing to the GitHub repository, exclude files you do not
want to push in a .gitignore file.
Then check the status to make sure that you commit and push what you want
The add and commit
Check the remote to see that the push will go where you want
and push the changes
Once done, click on “Actions” in the GitHub Web UI and you will see the build ongoing:
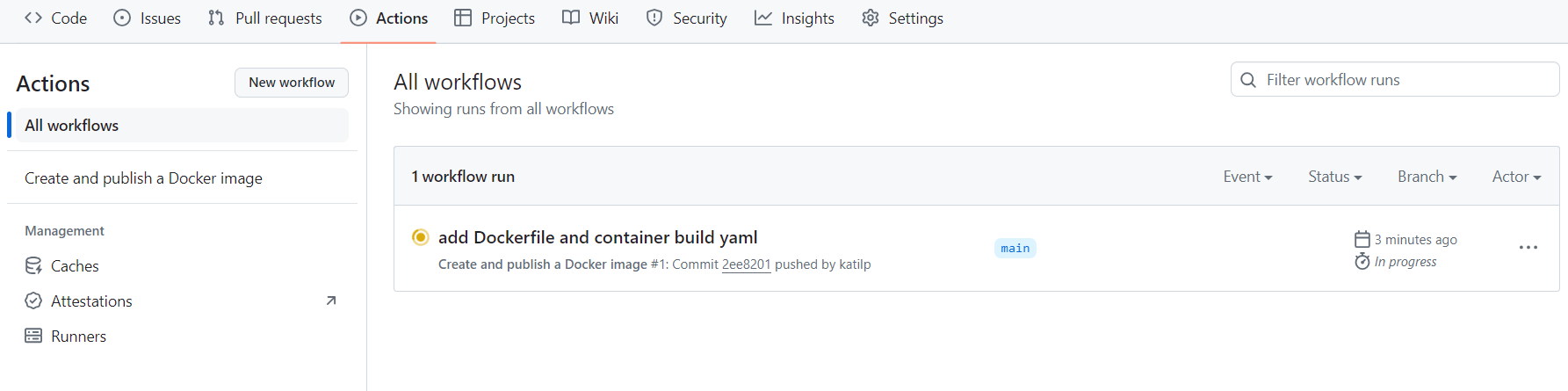
If all goes well, after some minutes, you will see a green tick mark and the container image will be available in Packages
https://github.com/<yourgithubname>/<repository>/pkgs/container/<repository>
The image name is the same as the repository name because we have
chosen so on line 10 of the docker-build-deploy.yaml
file.
Learn more
Learn more about Dockerfile instructions in the Dockefile reference.
Learn more about writing Dockerfiles in the HSF Docker tutorial.
Learn more about using Docker containers in the analysis work in the Analysis pipelines training.
- It is easy to build a new container image on top of an existing image.
- You can install packages that you need if they are not present in an existing image.
- You can add code and eventually compile it in the image so that it is ready to use when the container starts.
